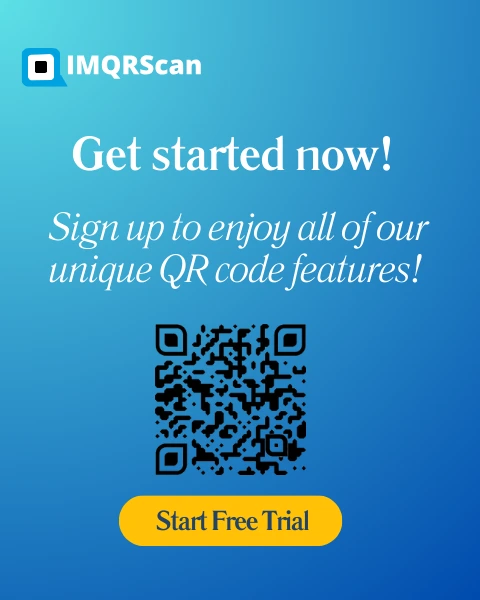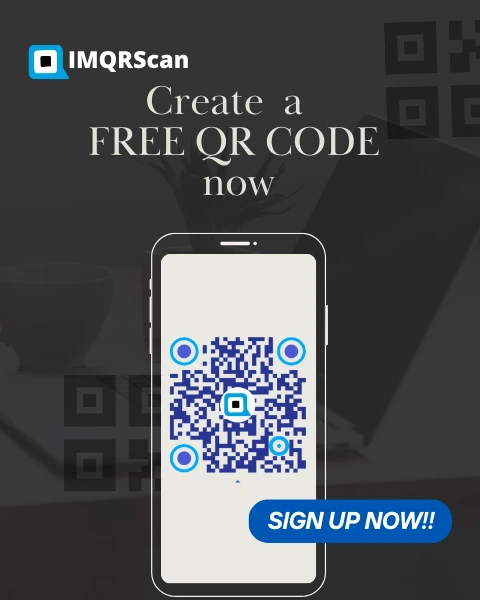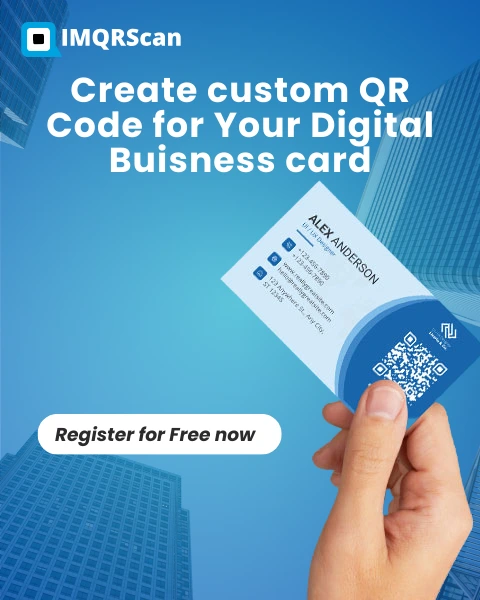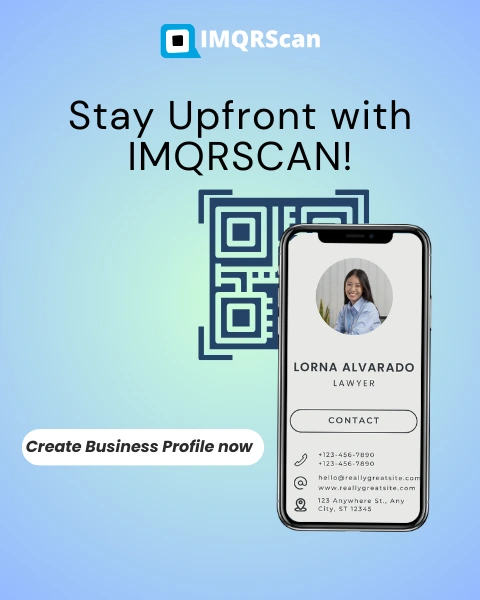Effortlessly Create
Your Digital Business Profile
with a Scannable QR Code Generator
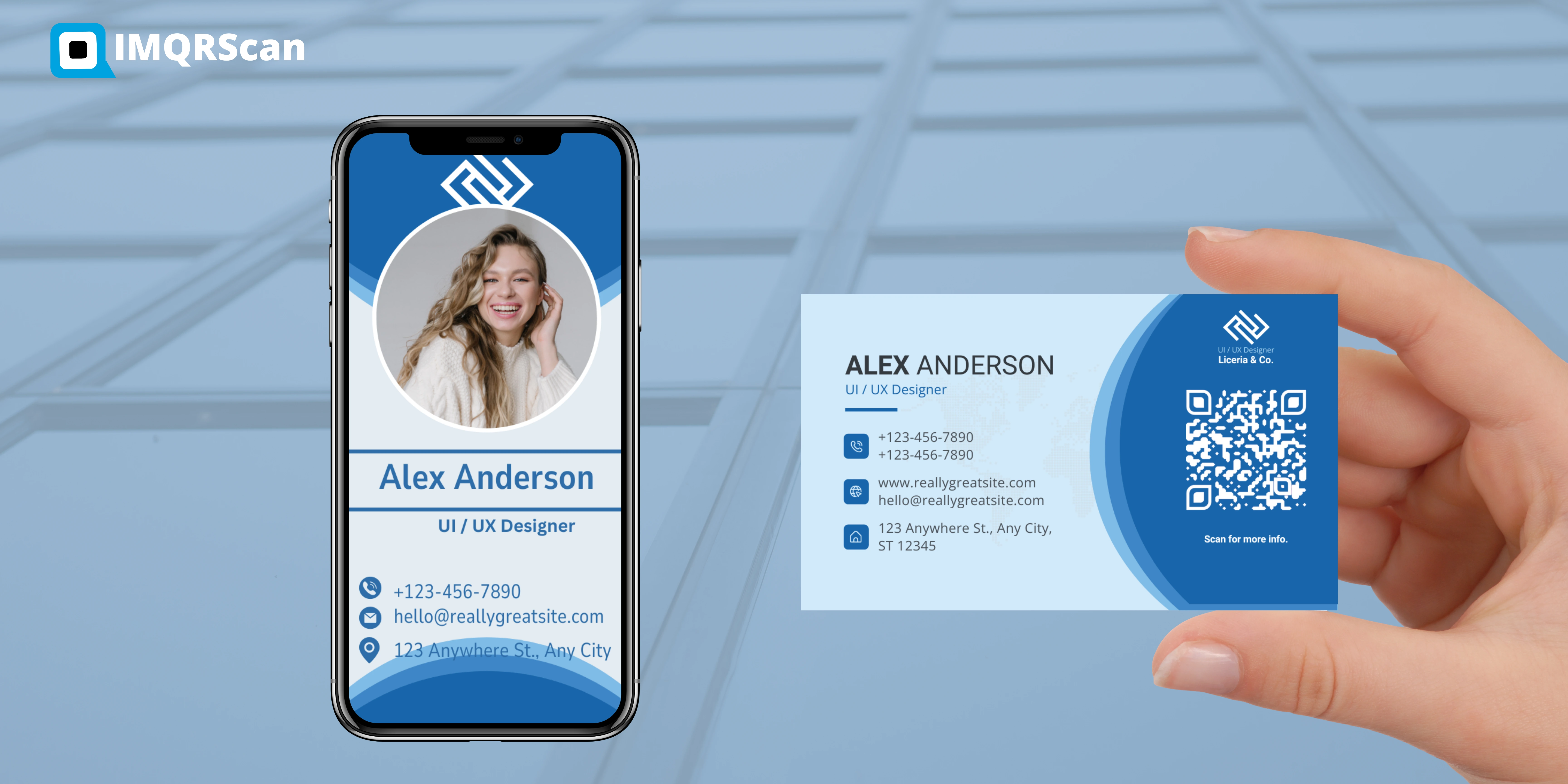
Business profile QR Code Generator
In this era of business, the traditional business card is slowly fading out. Enter Business Profile QR Codes Generator, the modern way to share contact information with digital networking. IMQRScan enables you to generate your own QR code linked to your business profile and provides an effective, fast, and modern way of connecting to potential clients, colleagues, and business partners.
The days of distributing paper cards that are sometimes lost or forgotten are now history. By scanning your QR code, anyone can access your business profile, contact information, website, and social media hyperlinks. Networking thus becomes more efficient and streamlined, and most importantly, it is future-proof.
Reasons to Choose IMQRScan for Business QR Code Generation:
Several other tools are available for generating QR codes for business purposes. IMQRScan has emerged as the first choice for entrepreneurs, businesspersons, and professionals who want to disseminate their business information easily and fast. Unlike its competitors, IMQRScan was designed with the end user in mind and provides a clean, friendly UI with features that help you customise your QR code to your specifications.
Customisation, security, and ease of sharing are combined with IMQRScan to make it a functional and flexible QR code generator. This means you can create a QR code that matches your or your company's image, from uploading logos to selecting colour palettes and tracking overall QR code performance. IMQRScan caters to independent consultants, small business owners, and staff members of large companies in producing professional QR codes that present the company's brand.

Create your business card QR code free with IMQRScan:
IMQRScan gives your digital presence free rein, free options, and a free QR code generator for business cards. You can create your professional, functional, and personalised QR code for your business profile for free, no hidden fees or subscription required. Simply enter your contact information, style it according to your design choice, and there it is—your QR code, free of charge for 7 days!
The free option is ideal for small business owners, start-ups, or anybody who is just beginning to make contacts. A functional QR code allows you to share your contact details with others, whether they are near or far; hence, it serves very well in networking: it can be put in an email signature, on a website, or printed on business cards.
Customize Your QR Code to Bring Branded Face:
Your business QR code must do more than serve its function; it should represent your brand. IMQRScan allows you to customise QR code design with your logo and colours according to your branding and national design aesthetics. Customisation of QR codes establishes the brand's identity with every scan.
Your logo must be placed in the center of the QR code so that it is present with all your other branding projects, whether printed on business cards, flyers, or other promotional material. The customization procedure is so easy and intuitive that designing a QR code aligned with the brand creates a convenient and functional networking tool.
Unleashing Instant Networking Power with Your Profile QR Code:
In this digital age, speed and convenience count the most in business networking. IMQRScan has enabled you to put all your relevant business information in one easily shareable, scannable code. Your profile QR code can contain your name, job title, contact number, website, email, accounts of several social networks, etc., all for the taking just by a simple scan.
The QR code is more than a contact tool; it is an avenue connecting you to your network. Potential clients, conferences, and trade shows? With your profile QR code, all your professional details are just a scan away. Gone are the days when you had to type out contact info or share cards with the risk of losing them.
Easy and Takes Only a Few Minutes to Create Your Own Business Profile QR Code:
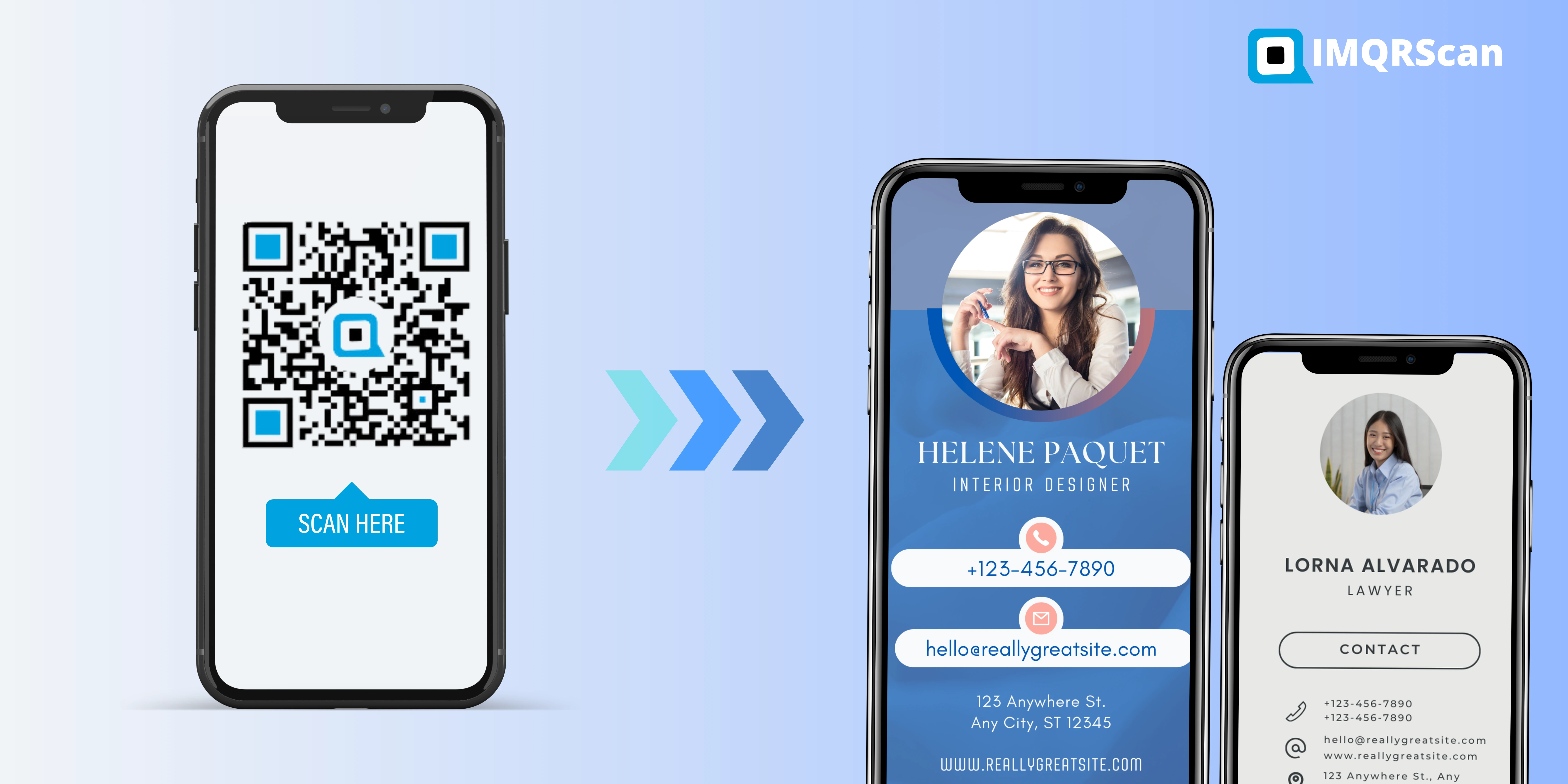
- Create an account or log in to IMQRScan.
- Business Name, Job Title, Email, Phone, Website URL, and links to social media.
- Choose any design from available options—upload your logo, select colors, and modify other design attributes.
- Click on the 'Generate QR Code' button to generate your first business profile QR code in seconds.
- Download the QR code in the desired format and share it on business cards, websites, email signatures, and social media.
Making your own business profile QR code is quick and easy. Follow these simple steps to start sharing your professional details instantly:
Register or Login:
Fill in Your Information:
Make Your Code Unique:
Code Generation:
Download & Share:
It really could not get any easier! With a few simple steps, you can create a fully customised business profile QR code for everyone to see and use.
Frequently Asked Questions
Have a question? Check out the FAQ

What does a business profile QR code mean?
A business profile QR code is a scannable code that takes you to a digital business profile that contains information relevant to you professionally, such as contact details, a website, and social media accounts.
Is it free to create a business profile QR code?
Yes! IMQRScan offers a free business profile QR code generator that generates a working QR code at no cost.
How do I use my QR code?
You may upload your company logo, select colours and adjust design items that reflect your branding, enabling a personalized and professional feel.
Are there any unique gadgets required for using the QR code?
No, only a device with a QR code scanner is necessary. Most smartphones come with a QR code scanner, which enables straightforward scanning of the code for detailed access.
How many times was my QR code scanned?
Yes. IMQRScan provides premium features to track the number of times your code was scanned and gain insight into the audience’s engagement.
Where can I share my business QR code?
You can put your QR code on business cards, flyers, and brochures, as well as in email signatures and social media posts.
Can I link my social media to my QR code?
Definitely, your business profile QR code can contain links for all social media profiles, so connecting with you online can be done with a mere scan.
Is my personal information kept safe when creating a QR code?
IMQRScan protects your privacy; your personal information and QR codes will be safe and secure.
Can I change the information linked to my QR code?
Yes! You can change the information linked to your business profile anytime; changes will automatically be reflected when someone scans the QR code.
How can QR codes facilitate offline networking?
To let all the people you meet be able to scan your code and access your professional information instantly, print this QR code on your business cards, posters, flyers, or brochures.